El eReader Kindle es un dispositivo lleno de sorpresas. Sobretodo por nuevas funciones que se encuentran ocultas en el menú principal y que no han sido publicadas aún por Amazon en sus versiones de firmware como oficiales. A la mente me viene el ejemplo del juego del buscaminas/gomuku oculto en el Kindle3 y así os podría comentar otros ejemplos.
Y entre esas funciones que podemos realizar para optimizar la lectura en nuestro Kindle3 (Kindle DX y Kindle2) podemos editar un archivo oculto llamado reader.pref con el que podremos modificar ciertas características (cambiar margen, justificar texto, cambiar fuente, doble columna, etc).
Y entre esas funciones que podemos realizar para optimizar la lectura en nuestro Kindle3 (Kindle DX y Kindle2) podemos editar un archivo oculto llamado reader.pref con el que podremos modificar ciertas características (cambiar margen, justificar texto, cambiar fuente, doble columna, etc).
Para localizar este archivo haremos lo siguiente:
1. En vuestro Kindle pulsad HOME y conectad via USB al PC.
2. Dentro del PC, buscad en que unidad está el Kindle (D:, E:, F:..). Vais a Inicio --> Ejecutar --> y escribis, según la unidad de vuestro Kindle, lo siguiente E:/system.
Os aparecera dicha carpeta del Kindle que estaba oculta, y en su interior dos nuevas carpetas ademas de otros archivos. Una de ellas llamada "com.amazon.ebook.booklet.reader". Y en su interior un archivo denominado "reader".
3. Abrid dicho archivo con el PSPAD o el Editpad Lite (No aconsejan usar el notepad).
Entonces nos aparecerá lo siguiente:
#User preferences for Reader Booklet
#Sun Feb 27 20:42:48 GMT+01:49 2011
FONT_SIZE=25
DICTIONARY=Diccionario LAROUSSE
LINE_SPACING=2
JUSTIFICATION=full
LAST_BOOK_READ=/mnt/us/documents/Por un billete de loteria - Julio Verne(1).mobi
HORIZONTAL_MARGIN=40
FONT_FAMILY=sansserif
Cambiar el margen de los libros
4. Ya en el texto abierto, sustituid el 40 de HORIZONTAL MARGIN por el valor que queráis. Los valores más usuales a los que la gente lo cambia es a 10 ó 15.
5. Guardamos el archivo, desenchufamos el Kindle del PC y reseteamos nuestro Kindle (MENU --> SETTING --> MENU --> RESTART). Siempre hay que hacer el reset inmediatamente después de haber realizado el cambio, sin realizar otra función.
Debo comentaros que si usaís Aa podeís cambiar el tamaño de la fuente sin problemas pero si en cambio cambiaís las opciones de margenes, se desconfigurará vuestra modificación y volverá al tamaño original del Kindle. Al cambiar la orientación no se pierde el cambio que habeís hecho de los margenes.
Esto también puede usarse para vuestro Kindle DX u otros Kindles de generación anterior.
Añadir la opción de justificación:
4. Ya en el texto abierto, añadid al final del documento una nueva línea llamada ALLOW_JUSTIFICATION_CHANGE =true
5. Guardamos el archivo, desenchufamos el Kindle del PC y reseteamos nuestro Kindle (MENU --> SETTING --> MENU --> RESTART). Siempre hay que hacer el reset inmediatamente después de haber realizado el cambio, sin realizar otra función.
Este cambio se mantendrá como fijo y no se perderá al realizar cambio de letra, ni margenes, etc.
Cambiar el interlineado del texto
4. Ya en el texto abierto, sustituid el LINE_SPACING=2 por el valor que queráis entre 1 y 9. El valor máximo que permite el Kindle (sin modificar esto) es el 3.
5. Guardamos el archivo, desenchufamos el Kindle del PC y reseteamos nuestro Kindle (MENU --> SETTING --> MENU --> RESTART). Siempre hay que hacer el reset inmediatamente después de haber realizado el cambio, sin realizar otra función.
Cambiar tipo de fuente:
4. Ya en el texto abierto, añadid justo encima de la línea FONT_FAMILY= esta otra línea ALLOW_USER_FONT =true y cambiar la primera por FONT_FAMILY=alt (en mi caso ponía sansserif y ahora pone alt). Guardamos el archivo.
5. Una vez hecho esto, tendremos que poner nuestras fuentes personalizadas en el Kindle. En la raíz del Kindle, creamos una carpeta llamada FONTS. En esta nueva carpeta, tendremos que poner las fuentes personalizadas con nombres muy específicos, de acuerdo al siguiente estilo:
Regular: alt-Regular.ttf
Bold: alt-Bold.ttf
Italic: alt-Italic.ttf
Bold Italic: alt-BoldItalic.ttf
6 . Desenchufamos el Kindle del PC y reseteamos nuestro Kindle (MENU --> SETTING --> MENU --> RESTART). Siempre hay que hacer el reset inmediatamente después de haber realizado el cambio, sin realizar otra función.
Desde ahora nuestro Kindle podrá utilizar las nuevas fuentes personalizadas en lugar de la habitual Serif / Serif Condensada / Sans.
Como siempre con este tipo de retoques (al igual que pasa al cambia el margen), no sobrevivirá si cambiamos el tipo de fuente en el menú [Aa]. Pero si se podrá usar cambiar el tamaño de la fuente y otras opciones. Así que cuando tengamos clara cual es la fuente que nos gusta para leer, la instalaremos y usaremos esa siempre sin temer que desaparezca (a no ser, como ya he dicho, cambiemos el tipo de fuente en el menú).
Otros cambios:
ALLOW_JUSTIFICATION_CHANGE = false
ALLOW_TWO_COLUMN_VIEW = false
ALLOW_ARTICLE_THUMBNAIL = false
ALLOW_READING_INDICATOR = true
ALLOW_USER_FONT = false
ALLOW_USER_LINE_SPACING = false
Aquí podeís ver lo que han encontrado los de Mobileread que se podría modificar en este archivo reader.pref simplemente habría que cambiar los valores false por true y/o viceversa. El problema es que aún no han descubierto como conseguir que funcionen (excepto cambiar el margen, las fuentes y el justificado). De estas la más interesante podría ser la de ALLOW_TWO_COLUMN_VIEW = false, que nos permitiría por ejemplo ver en modo panorámico los textos en dos columnas.
ALLOW_READING_INDICATOR = true ésta ya ha sido modificada con la nueva versión del firmware 3.1 al pulsar MENU leyendo un libro, nos aparece el indicador de lectura (locations y nº de página).
ALLOW_USER_LINE_SPACING = false y ésta última ya se encontraba habilitada en el menú [Aa] y nos aparece como Line Spacing.

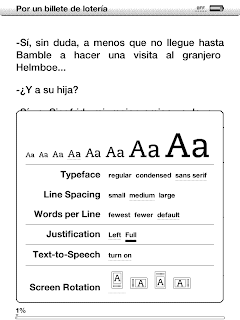
Muy buen tutorial. Ya he cambiado el margen y va perfecto, 0 problemas.
ResponderEliminar¡Gracias!
¡Muchas gracias! Muy buen tuto
ResponderEliminarGracias ha funcionado perfecto, se agradece conseguir ese espacio de mas al ampliar el margen de manera tan sencilla.
ResponderEliminarhola, muy currado. pregunta, excepto la primera, que ya comentas que si, las demas ¿son posibles en el Kindle DX Graphitte?
ResponderEliminarSí! El archivo ereader y son modificaciones deben ser estandar para todos los modelos de Kindle :)
ResponderEliminarHola. Tengo un Kindle 3 wifi recién comprado y le he estado haciendo las modificaciones que nos indicas al archivo "reader.pref". En concreto he hecho la del margen y la de justificación, pero no me funcionan. Cuando reseteo el reader, aparece el archivo sin modificar y no están activos los cambios. Lo he hecho con el PSPAD. ¿Puedes saber a qué se debe?
ResponderEliminarManuel.
Hola Manuel! Hazlo individualmente, es decir, no hagas las dos modificaciones del archivo a la vez. Primero una, sigue el proceso y después haz la otra.
ResponderEliminarY recuerda que siempre, después de guardar el archivo modificado, desenchufamos el Kindle del PC y reseteamos nuestro Kindle según este proceso (MENU --> SETTING --> MENU --> RESTART).
Siempre hay que hacer el reset inmediatamente después de haber realizado el cambio, sin realizar otra función.
Cuentame que tal va...
el cambio de HORIZONTAL_MARGIN=40 a HORIZONTAL_MARGIN=10 afecta a los archivos PDF???
ResponderEliminarhe hecho el cambio pero no noto la diferencia.
No, los pdf no se ven afectados por esta modificación. Lo aconsejable es tener los documentos en mobi pues son más adecuado para el lectory te permiten más opciones de configuración.
ResponderEliminarBueno, a ver si ahora inventan algo para el margen vertical.
ResponderEliminarY ya lo que sería perfecto es poder margen cada uno de los cuatro márgenes por separado.
Se me cayó el Kindle y ahora tiene una esquina en blanco y todavía podría usarse si se pudieran configurar los márgenes para evitar ese fragmento inútil de pantalla.
Consigo que me salga en el menu Aa la opción de justificar el texto, pero aún así muchos textos o partes de ellos no los justifica, es como si tubiera limitado el máximo espacio entre palabras y no estirase ciertas líneas hasta estar completamente justificadas.
ResponderEliminarMe pasa lo mismo que al del comentario anterior... Me aparece la opción justificar en el menú "Aa", pero el texto pareciera no modificarse...¿qué se podrá hacer?
ResponderEliminarLo mismo me ocurre que a Anónimo y a Gonzalo.
ResponderEliminar